Nesse artigo você vai aprender o jeito simples e rápido de como fazer gráficos no Excel em 1 minuto.
Se você nunca criou um gráfico no Excel, fique tranquilo! Você vai conseguir agora!
Preparei nesse artigo um passo a passo simples e fácil e você será capaz de criar gráficos facilmente quando o seu chefe pedir para fazer uma apresentação de qualquer tipo de dados.

O Excel é uma ferramenta muita poderosa e além das planilhas, fórmulas e tabelas, saber usar o recurso de gráficos é algo muito útil para qualquer pessoa.
Como criar um gráfico no Excel passo a passo
Nas próximas linhas você vai aprender como criar gráficos em uma planilha do Excel usando uma faixa de dados simples, mas é importante você saber que da para criar gráficos avançados em vários formatos, seja um gráfico de pizza, linha, colunas, barras, área, dispersão, ações, superfície, radar e combinação.
Então vamos colocar a mão na massa e fazer o nosso primeiro gráfico no Excel, de forma simples, fácil e rápida.
1º Passo: Criar tabela
Abra o Microsoft Excel e crie uma tabela como a da imagem abaixo. Digite os dados conforme fiz abaixo para o seu gráfico não sair com dados errados.
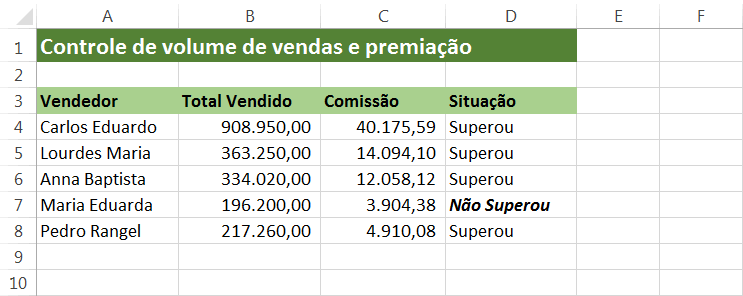
2º Passo: Criar tabela e selecionar os dados
Para fazer um gráfico, primeiramente você precisar ter uma tabela com dados, caso ainda não fez com base nos dados acima, siga o 1º passo.
Após a finalização da tabela, selecione as informações que deseja para obter o gráfico e clique em Inserir. No caso do nosso exemplo, selecione a faixa de dados A3:B8, como indica na imagem abaixo:
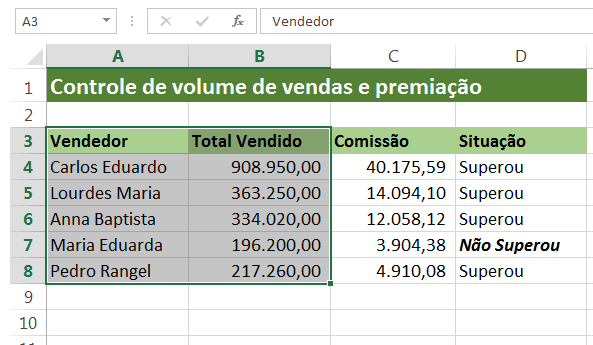
3º Passo: Execute o comando abaixo:
- Guia: INSERIR
- Grupo: GRÁFICOS
- Botão: GRÁFICOS RECOMENDADOS
Caso tenha dúvidas ou dificuldade onde executar o comando, veja a imagem abaixo:

4º Passo: Escolher o tipo de gráfico desejado
Após executar o comando acima, vai abrir a caixa de dialogo INSERIR GRÁFICO, com a guia Gráficos Recomendados em destaque. Repare na imagem abaixo:
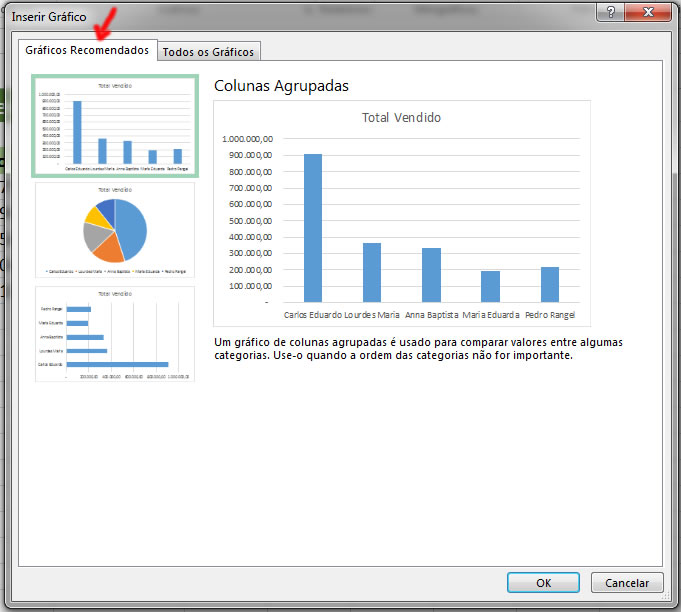
A caixa de dialogo acima mostra 3 modelos de gráficos recomendados em destaque. Você pode verificar o formato de cada gráfico, clicando em cada modelo e o mesmo será exibido ao lado direito.
Nesse exemplo vamos definir o nosso gráfico com base no primeiro modelo, que é o gráfico de colunas agrupadas e finalize clicando em OK.
Veja na imagem abaixo como ficou o nosso primeiro gráfico incluído diretamente na planilha.
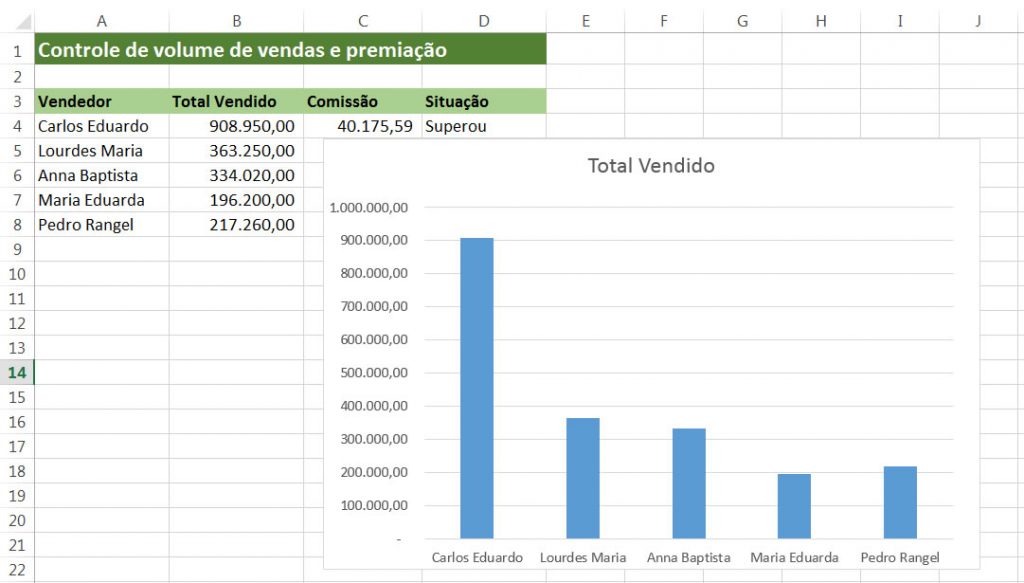
Prontinho, o seu gráfico está finalizado. Viu como é fácil?
Seguindo esse passo a passo, você pode criar gráficos em minutos. Recomendo você praticar esse passo a passo, criando outros modelos de gráficos. Não importa a versão do seu Excel, seja na versão 2010, 2013 ou 2016… todos tem a opção de gráficos.
Aprenda a dominar os gráficos e transforme as suas apresentações e comece a ser reconhecido como uma autoridade no Excel.
5º Passo: Redimensionar e posicionar o gráfico na planilha
Para finalizar esse artigo, vou mostrar para você como posicionar o seu gráfico no lugar exato que você queira. Quando criamos o gráfico, o Excel não vai colocar o gráfico onde queremos, precisamos fazer isso manualmente. Mas fique tranquilo é bem simples.
Para redimensionar e posicionar o seu gráfico, clique sobre o gráfico e você vai notar umas marcações que surge nos cantos e quando você passa o mouse sobre o gráfico, aparece então no ponteiro do mouse, uma pequena cruz com as pontas em formato de seta, conforme na imagem abaixo:
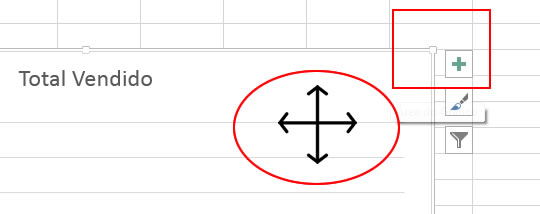
Após aprender com ajustar o posicionamento do gráfico, ajuste o tamanho e posição conforme a imagem abaixo:
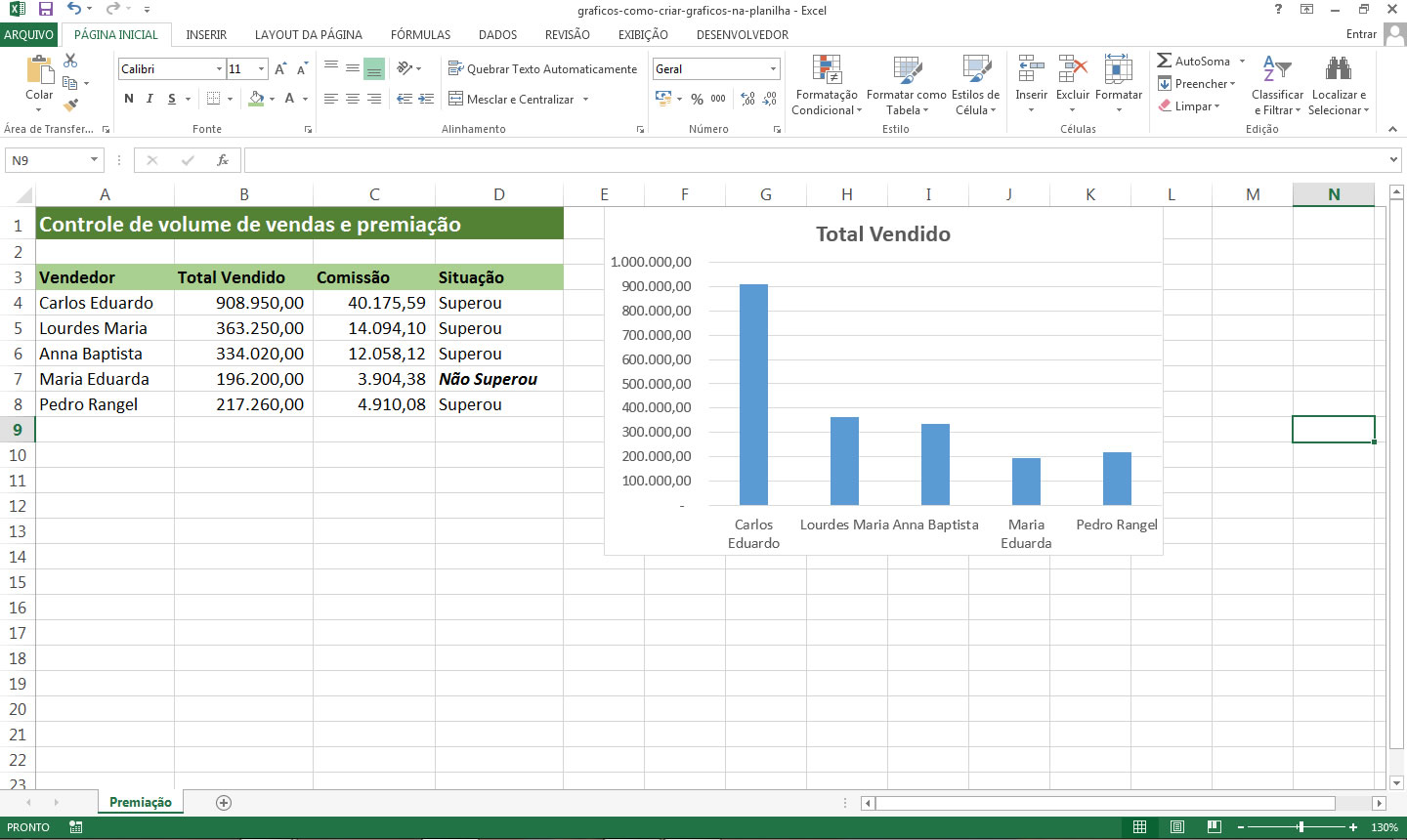
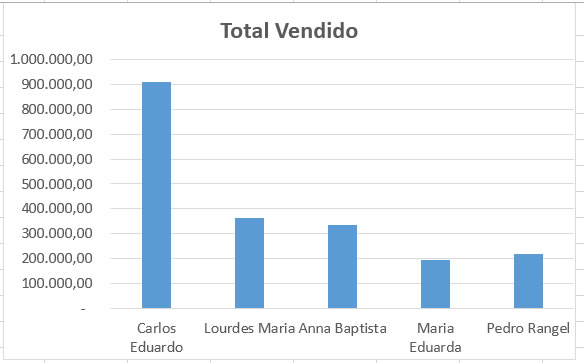
Esse é o resultado final do gráfico apresentado nesse artigo. Siga o passo a passo e você vai aprender a fazer qualquer tipo de gráficos no Excel.
DOMINE O EXCEL RAPIDAMENTE…
Eu vou te ensinar tudo sobre as ferramentas do Excel para você Criar planilhas incríveis, com Fórmulas e Gráficos para organizar, analisar e gerar relatórios em minutos. Estude sem sair de casa, no seu tempo livre.
Clique na foto abaixo e conheça agora o método completo, passo a passo, para você dominar Excel rapidamente.

