A Formula SE ou Função SE no Excel é um dos recursos mais uteis quando precisamos comparar qualquer situação em uma planilha e saber usar essa função vai tornar você um especialista em Excel.
Bom, se você chegou até aqui é porque você está buscando aprender como trabalhar com a formula SE dentro do Excel e a boa notícia é que você realmente chegou ao lugar certo.
Continue comigo…
leia esse artigo e ao final, você vai dominar facilmente como fazer e usar a função SE em qualquer situação que aparecer. Alem de saber como usar a função SE, você vai conseguir identificar situações que jamais pensou em usar e agora vai passar a usar, facilitando e muito o seu trabalho.
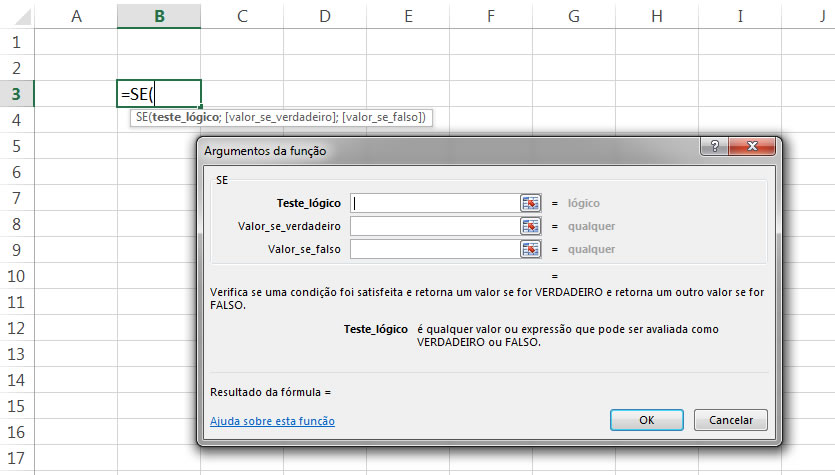
Argumentos da Função SE
Como usar a função SE?
Essa poderosa função consegue comparar grandezas e com base nessa comparação, auxiliar na tomada de decisão a respeito de qual caminho seguir. Verifique a sintaxe descrita:
=SE (teste_lógico; condição_se_verdadeiro; condição_se_falso)
Se a condição for satisfeita, então, ele executa o que está no argumento Verdadeiro; caso contrário, o que está em Falso.
Observação: Os locais Verdadeiro e Falso podem conter textos, números ou fórmulas.
Operadores de cálculo na função SE
Outro item importante que você precisa conhecer é os operadores de cálculos que usamos nessa função na hora de criar uma fórmula.
No caso da função SE os operadores de cálculos são chamados de operadores de comparação. Confira abaixo os principais operadores que você precisa conhecer na hora de criar uma fórmula no Excel com a função SE.
- O sinal de > significa MAIOR → Exemplo: 10 é maior que 5, fica assim 10>5
- O sinal de > significa MENOR → Exemplo: 5 é menor que 10, fica assim 5<10
- O sinal de >= significa MAIOR ou IGUAL → Exemplo: 10 é maior ou igual a 10, fica assim 10>=10
- O sinal de <= significa MENOR ou IGUAL → Exemplo: 10 é menor ou igual a 10, fica assim 10<=10
- O sinal de <> significa DIFERENTE → Exemplo: 5 é diferente de 10, fica assim 5<>10
- O sinal de = significa IGUAL → Exemplo: 5 é igual a 5, fica assim 5=5
Criando uma fórmula com a função SE no Excel passo a passo
O melhor jeito de aprender e fixar na memória é fazendo na prática. Concorda comigo? Então vamos a prática.
No começo pode até parecer um pouco difícil, MAS, fique tranquilo(a)… garanto para você, depois que você entender como funciona a função SE, você vai querer usa-la em todas as suas planilhas.
1º Passo – Crie uma planilha com os dados
Verifique a imagem abaixo e se possível faça essa planilha no seu computador e assim você vai aprender todos os detalhes de como fazer uma formula no Excel usando a função SE.

2º Passo – Entendendo o que você precisa fazer
Antes de começar a criar a fórmula onde vamos usar usar a função SE é muito importante você parar por alguns minutos e fazer uma analise do que precisa ser feito, de qual resultado você pretende obter e até analisar a possibilidade de usar outras fórmulas ou funções.
No exemplo acima queremos fazer uma analise do valor de vendas de cada vendedor e mostrar na coluna E SIM ou NÃO. Então o objetivo é mostrar se o vendedor atingiu ou não a meta de vendas no mês, sendo o valor estipulado pela empresa = R$ 30.000,00 e para dar essa resposta vamos criar uma fórmula na coluna E, exatamente na célula E6, aplicando a função SE onde vai ser feito o teste lógico.
3º Passo – Saber como chamar a função SE para iniciar a fórmula
Agora que você já entendeu o que precisa fazer, é hora de colocar a mão na massa e para isso precisamos saber como dar inicio a nossa fórmula, usando a função SE.
NÃO SE ESQUEÇA: toda fórmula no Excel deve começar com o sinal de igual (=)
→ A PRIMEIRA forma de começar a nossa fórmula é digitando diretamente na célula a função SE. Então vá até a célula E6 e digite:
=SE(
nesse momento vai aparecer as opções para você digitar os argumentos da função SE como pode verificar na imagem abaixo:
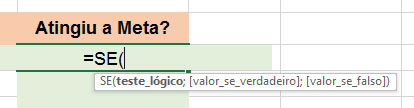
→ A SEGUNDA forma de começar uma fórmula usando a função SE é usar a caixa de argumentos da função. Para chamar a caixa de argumentos da função, execute o comando abaixo:
- Guia: FÓRMULAS
- Grupo: LÓGICA
- Botão: SE
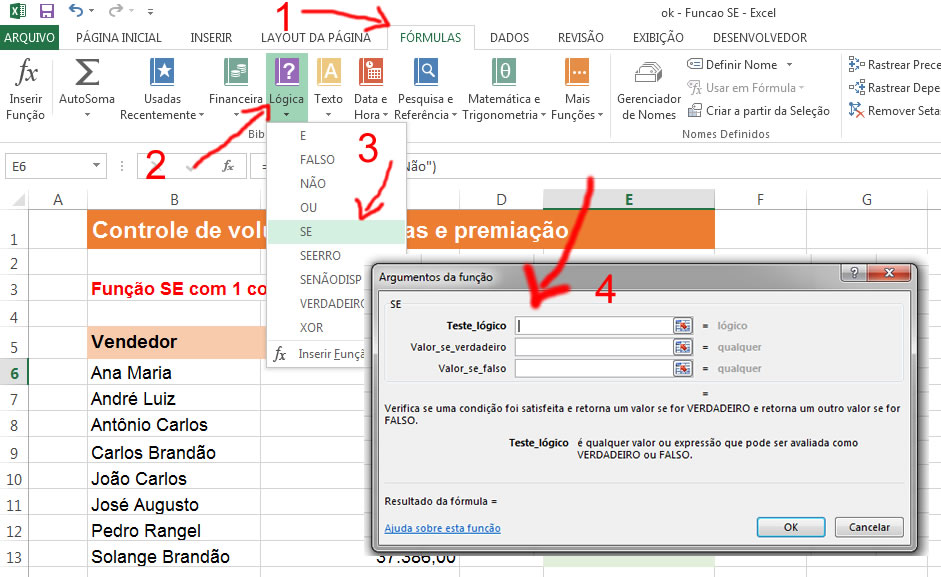
4º Passo – Preencher os argumentos da Função SE
Agora que você já sabe como iniciar a função SE é hora de preencher os argumentos. Recomendo usar a segunda opção e preencher os argumentos através da caixa de argumentos acima. É bem mais simples e fácil para você entender.
Então vamos lá:
O primeiro argumento que precisa ser preenchido em nossa fórmula é: Teste_Lógico
Então analisamos: precisamos que na CÉLULA E6 seja mostrado SIM, caso a meta foi atingida e NÃO, caso a meta não foi atingida. O valor que vamos analisar para mostrar a resposta é o valor que consta na célula C6.
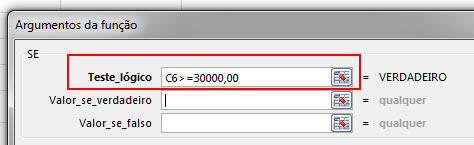
O valor a ser preenchido vai ficar assim: C6>=30000,00
→ explicando: SE C6 for maior ou igual a 30.000,00, o valor verdadeiro será SIM, caso o valor não seja atingido, a resposta do teste será FALSO e o resultado mostrado será NÃO.
Entendeu essa primeira parte? Caso ficou com alguma dúvida, volte no 1º passo e vai repetindo com calma.
O segundo argumento que precisa ser preenchido em nossa fórmula é: Valor_se_verdadeiro
Conforme já analisamos acima, se a condição do nosso teste lógica for verdadeira (vendas maior ou igual a R$ 30.000,00), mostrar a resposta (na célula E6) igual a SIM.
Então vamos a prática:
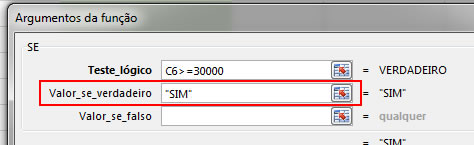
No argumento valor_se_verdadeiro, você vai preencher colocando assim: “SIM”
Importante: sempre que for usar texto na resposta, o mesmo precisa estar entre “” (aspas), ficando assim: “TEXTO”, caso esteja assim: TEXTO, a fórmula vai apresentar ERRO.
O terceiro argumento que falta para ser preenchido é: Valor_se_falso
Conforme já analisamos acima, esse campo deve mostrar “NÃO”, caso a meta não seja atingida, ok?
Então vamos preencher o argumento Valor_se_falso vai ficar assim: “NÃO”
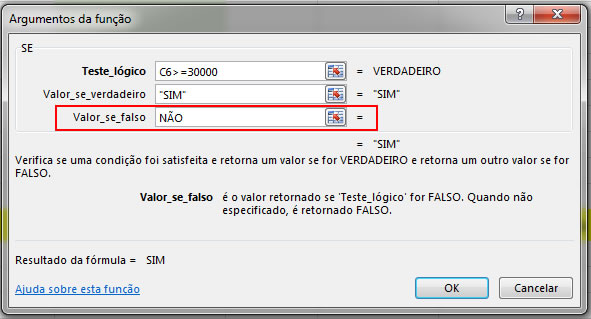
NOTA: na imagem acima, você pode ver que coloquei escrito NÃO sem usar as “” (aspas), mas, ao dar enter ou pressionar o botão OK, automaticamente o Excel preenche o campo, colocando “entre aspas”.
Pronto… finalize os argumentos da função dando OK.
Os argumentos estão preenchidos, a fórmula está pronta e agora vamos ver se deu certo e se a função SE vai realizar os testes que precisamos.
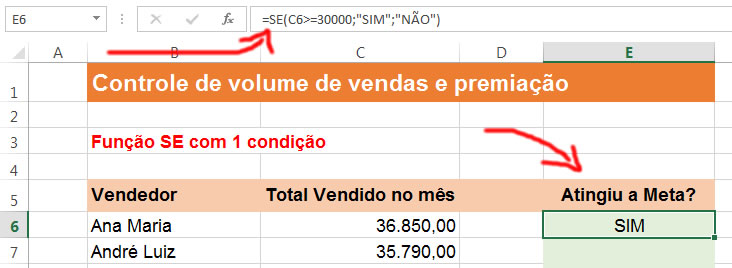
Na imagem acima, podemos ver que o resultado apresentado na coluna E6 está correto. O valor de vendas no mês foi R$ 36.850,00, sendo maior que a meta e a resposta para a pergunta Atingiu a meta = foi SIM.
5º Passo – Finalizando a planilha
A formula usando a função SE está pronta e funcionando. Agora precisamos preencher os demais campos da nossa planilha.
Então, arraste essa fórmula para os demais campos, clicando no canto direito inferior, onde está marcado na CÉLULA E6 e arraste para os demais campos e pronto, sua fórmula já vai aparecer para todos os demais campos e mostrando a resposta como podemos analisar na imagem abaixo.
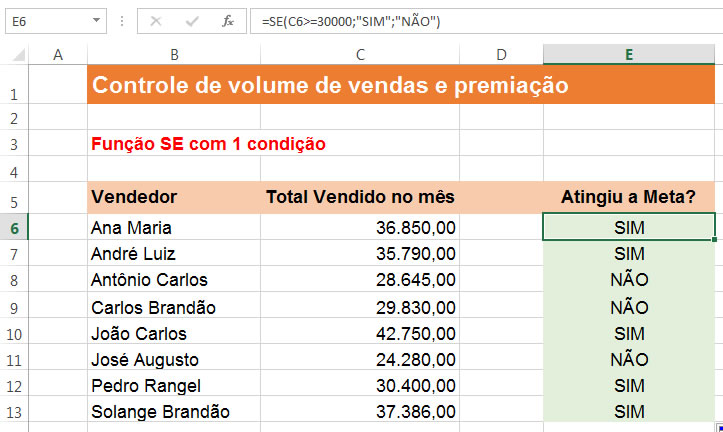
Ufaaa, essa aulinha ficou um pouco grande, mas não tinha como deixar de lado alguns itens, precisava explicar para você passo a passo tudo o que você precisa entender para construir uma fórmula usando a função SE.
Nesse exemplo usamos a função SE com uma única condição, mas tem como usar a função SE com 2 condições, função SE com 3 condições ou mais e até a função SE junto com outras funções.
Em breve, estarei postando novas aulas ensinando todas essas possibilidades para você ficar fera no Excel.
Espero que goste dessa aula e que seja útil para o seu dia a dia.
Qualquer dúvida conte comigo. Desejo sucesso e vamos aprender o Excel
Abraços
Lourival Melo

