Você está precisando aprender como fazer uma soma no Excel? Se a sua resposta foi SIM, parabéns, você chegou ao lugar certo e nas próxima linhas você vai aprender como somar no Excel de uma forma simples e fácil, sem complicação e sem enrolação!
Em qualquer planilha no Excel, você vai precisar saber como realizar uma soma e nessa aula, vamos usar o exemplo da planilha abaixo para realizarmos os cálculos e ao final, você vai estar dominando como fazer qualquer tipo de soma no Excel, de forma simples e fácil.
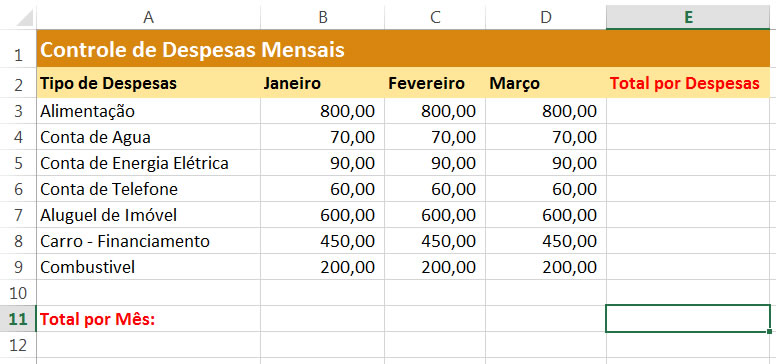
Soma no Excel passo a passo
Nas próximas linhas abaixo confira o passo a passo e qual o melhor jeito para se realizar somas no Excel. Preparado? Então vamos colocar a massa…em 3, 2, 1…

1º passo – Entender o que precisa ser feito
Com base na planilha de exemplo, vamos realizar os seguintes cálculos:
- Somar as despesas que constam no período (janeiro, fevereiro e março) conforme você pode ver na horizontal da planilha, começando na linha 3 e finalizando na linha 9. Totalizar no campo total por despesas que está na coluna E. OK?
- Também vamos realizar a soma por período, somando o total geral de despesas em cada mês, sendo a soma da coluna B, C e D e totalizando na linha 11, no campo total por mês.
2º passo – Criar uma planilha com os dados
Esses são os dados do que precisamos somar. Então o primeiro passo é você criar uma planilha idêntica a que coloquei acima, antes de seguir na leitura. Abre o Excel ai no seu PC e digite cada item e valor em sua planilha.
Pronto, podemos seguir então?
3º passo – Formas de realizar uma soma no Excel
Nesse terceiro passo vou compartilhar os três jeitos que podem ser usados para realizar uma soma no Excel. O resultado será o mesmo nos 3 cálculos, mas recomendo você usar o segundo ou terceiro exemplo por ser mais seguro e você vai entender o motivo.
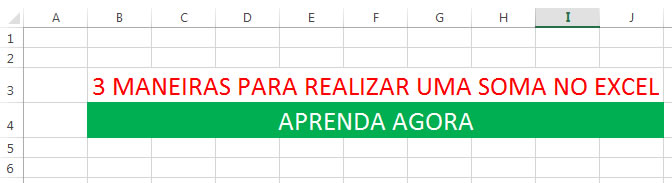
1 – Primeiro jeito de realizar uma soma no Excel
Aqui a forma usada para realizar a soma foi citar o valor de cada item que desejamos diretamente na celula onde queremos que seja mostrado o resultado, no caso a CÉLULA E3.
Você pode somar assim, mas alem de ter um grande trabalho pela frente, as chances de erro são grandes e um único valor digitado errado, pode comprometer o seu trabalho.

A estrutura da fórmula usada para realizar essa soma foi:
= valor + valor + valor
→ NÃO INDICO usar os cálculos desse jeito, pois o risco de erro é grande.
2 – Realizar uma soma citando as referências de cada célula no Excel
No exemplo abaixo, a soma dos valores foi feito com base na referência de cada célula, ou seja, invés de citar os valores na célula que desejo somar, eu fiz referencia a cada célula conforme você pode verificar na imagem abaixo.
Esse jeito é bem seguro e caso você precise alterar qualquer valor, só precisa entrar na célula, alterar e pronto, o resultado da sua soma já vai ser atualizado automaticamente.

A estrutura da fórmula usada para realizar essa soma foi:
= Célula valor Janeiro (B3) + (sinal de mais) Célula valor Fevereiro (C3) + Célula valor Março (D3)
3 – Realizar a soma com a função SOMA do Excel
O jeito mais usado no dia a dia é usar a função SOMA. Diferente da subtração, quando queremos somar algum valor no Excel temos a nossa disposição uma função que facilita e muito os cálculos em planilhas, seja uma planilha simples ou mais complicada.
Na planilha do nosso exemplo, usei a função soma e abaixo mostro o passo a passo para você usar, caso nunca usou.

Como usar a função SOMA (+) passo a passo
A função soma é o jeito mais fácil e simples de criar uma fórmula no Excel e para inserir agora uma função na sua planilha, vá até o campo onde deseja mostrar o resultado e execute o comando seguinte conforme mostro na imagem abaixo:
COMANDO PARA EXECUTAR:
- Guia: PÁGINA INICIAL
- Botão: AUTO SOMA

Ao clicar no botão AUTOSOMA, o próximo passo é selecionar as células onde estão os dados que deseja somar, apertar <enter> e o resultado será mostrado no campo desejado, sendo aqui, na célula E3.
Feito isso, só repetir, executando a soma de cada campo desejado.
Exercício para praticar a Soma no Excel
Bom… agora que você sabe como somar no Excel, recomendo você reproduzir em seu computador e fazer os cálculos de todos os campos da planilha abaixo, somando cada despesa e depois somar na vertical o total de cada mês.
Topa esse desafio?
Lembre-se, o melhor jeito de aprender é praticando!
Segue a planilha abaixo para você reproduzir e realizar os cálculos dos campos que estão destacado em amarelo.
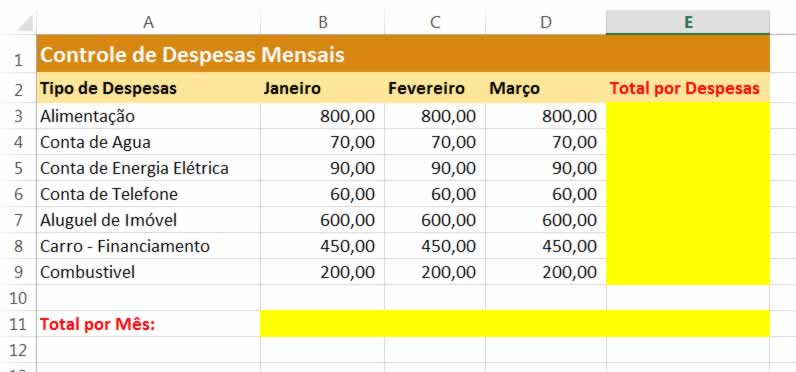
Então chegamos ao fim dessa aula e o objetivo final aqui é você concluir o exercício acima e dominar como fazer qualquer soma no Excel, usando uma das três maneiras que ensinei acima.
Desejo sucesso e conte comigo.
Abraços,
Lourival Melo

