A quem diga que Excel é uma ferramenta difícil de usar. Outros acreditam que é preciso saber muito de matemática ou conhecer de programação. Mas não é bem assim. Se você deseja se aprofundar no Excel saiba que não é um bicho de sete cabeças.
O Excel não é nada de outro mundo. Aliás esse programa foi criado para facilitar a vida e o trabalho. Claro que um professor de Excel que disser que esse Software é fácil não está sendo verdadeiro. Porém se você ficar atento a alguns detalhes irá tirar de letra.
Uma das funções mais básicas e uteis do Excel é a formula SOMASE. Nesse texto você irá aprender:
- Como usar a Função SOMASE
- Criar uma formula com a função SOMASE
- Função SOMASE com duas condições
Continue lendo e aprenda os segredos do Excel.
Porque usar a função SOMASE?
Imagine a seguinte situação. Você tem uma tabela com várias informações de vendas de vários meses, ou está levantando as informações de materiais entregue pelos fornecedores, ou ainda quer selecionar quando você gastou em cada mês do ano. É possível pegar a tabela e contar valor por valor e chegar ao resultado. Porém três coisas podem acontecer:
- Você se passar em alguns valores
- Perder muito tempo nesse trabalho
- Caso alguma informação seja trocada ou acrescentada você devera refazer o cálculo
A função SOMASE ajuda você a criar uma formula que te auxiliará muito. Com ela você pode somar as informações de uma tabela usando um critério lógico. Você ainda pode organizar em outra tabela os resultados facilitando sua análise de dados.
Como usar a Função SOMASE?
=SOMASE(intervalo, critérios, intervalo_soma)
Intervalo
O intervalo a ser avaliado pelo critério lógico. A condição colocada na formula. É importante que existam valores, números, matrizes a serem analisadas. Células em branco ou textos serão ignorados.
Critério
É a lógica usada para selecionar as células. Esse critério deve estar em forma de número, expressões, função. É esse critério que define quais células são adicionadas a soma.
OBS: Qualquer Critério que for colocado em forma de texto, símbolo matemático ou lógico deve estar entre aspas. Se o critério for numérico não precisa das aspas.
Intervalo_Soma (Opcional)
São os valores reais a serem somados. Se você não adicionar esse argumento intervalo_soma o Excel vai utilizar as informações do intervalo adicionado anteriormente.
Criando uma fórmula com a função SOMASE no Excel passo a passo
Para criar uma formula com o SOMASE não é tão difícil quanto parece. Se você já conhece a função CONT.SE e MÊS fica mais simples ainda.
Passo 1: Escolha a tabela que você quer aplicar a função SOMASE
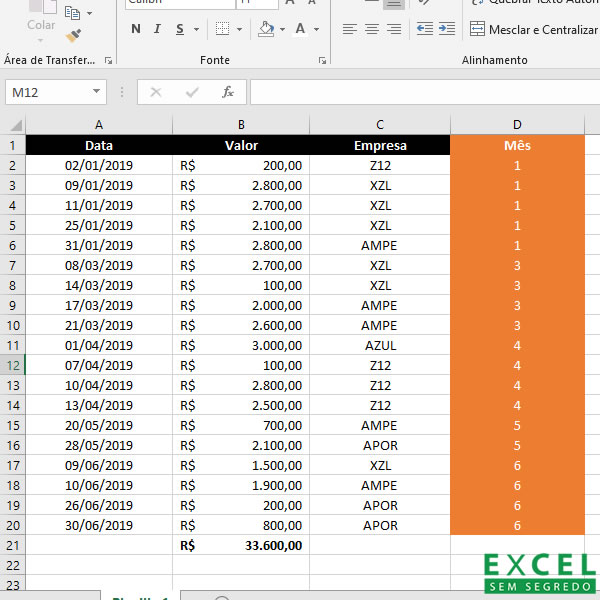
OBS: A coluna Mês foi aplicada a função MÊS para padronizar as informações a serem analisadas pelo Excel. O número 1 corresponde a janeiro, o 2 fevereiro…
Passo 2: Crie a tabela onde as informações serão organizadas
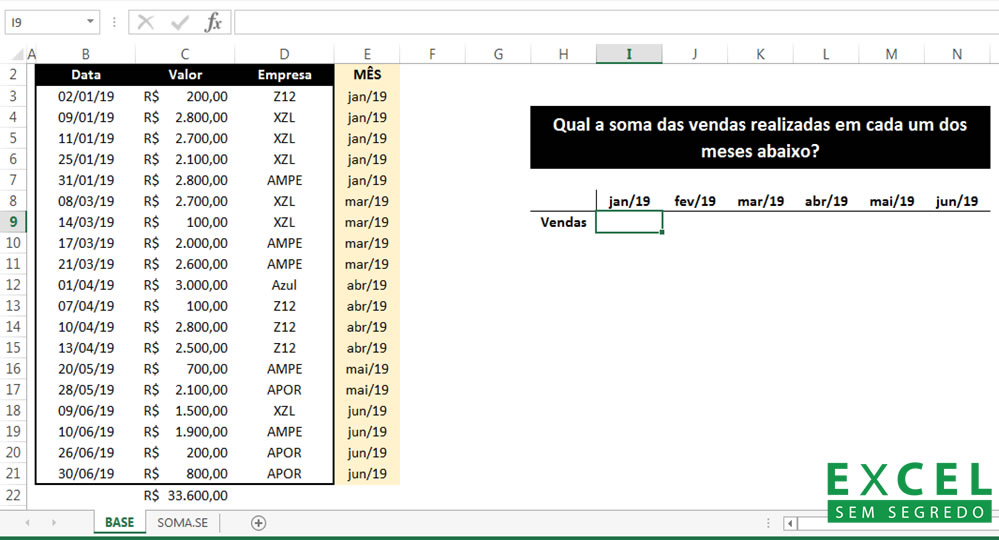
Você pode criar a tabela para organizar as informações na mesma planilha, mas ela pode estar em outra planilha.
Passo 3: Selecionar celular para aplicação da formula
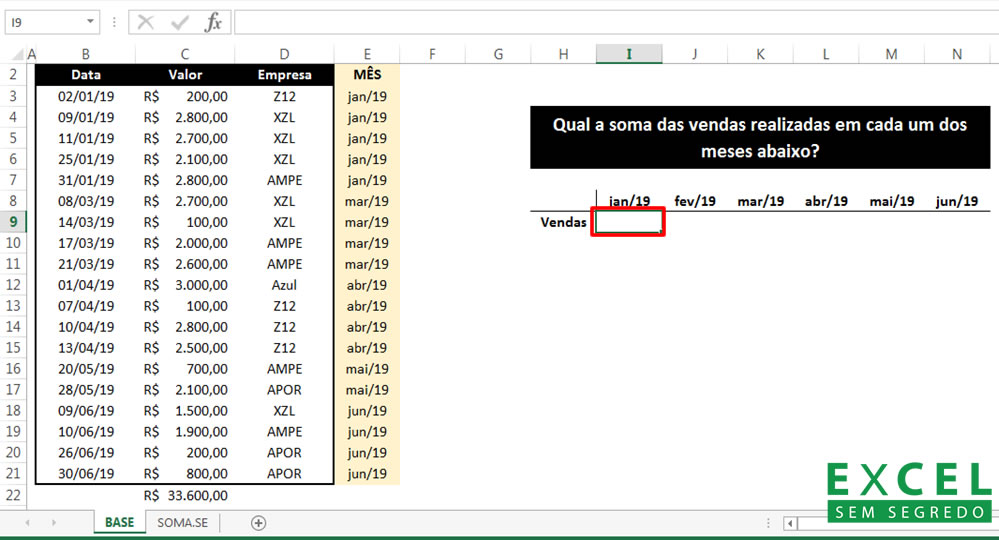
Passo 4: Criando a formula
Você irá aplicar a função SOMASE
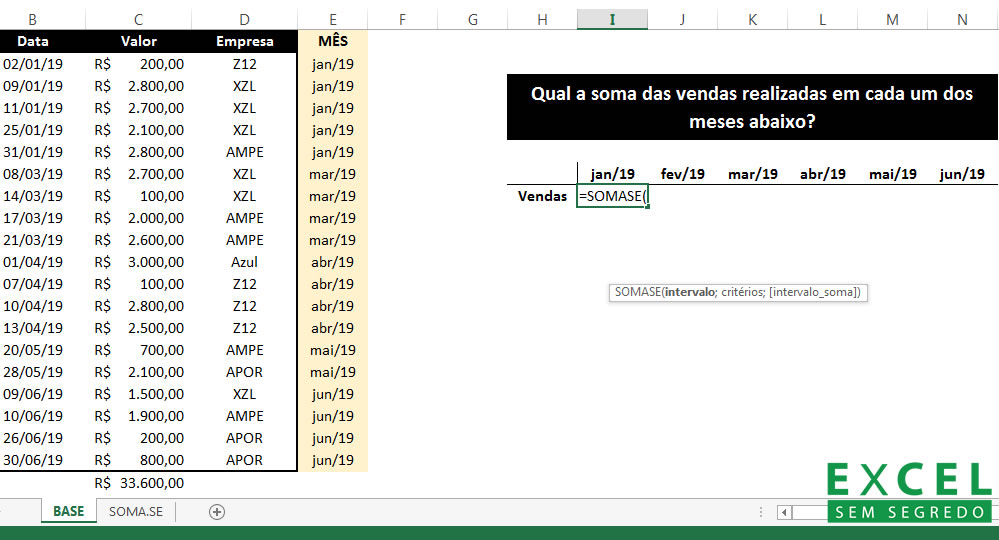
Depois você irá escolher a coluna Mês da tabela a ser analisada e somada
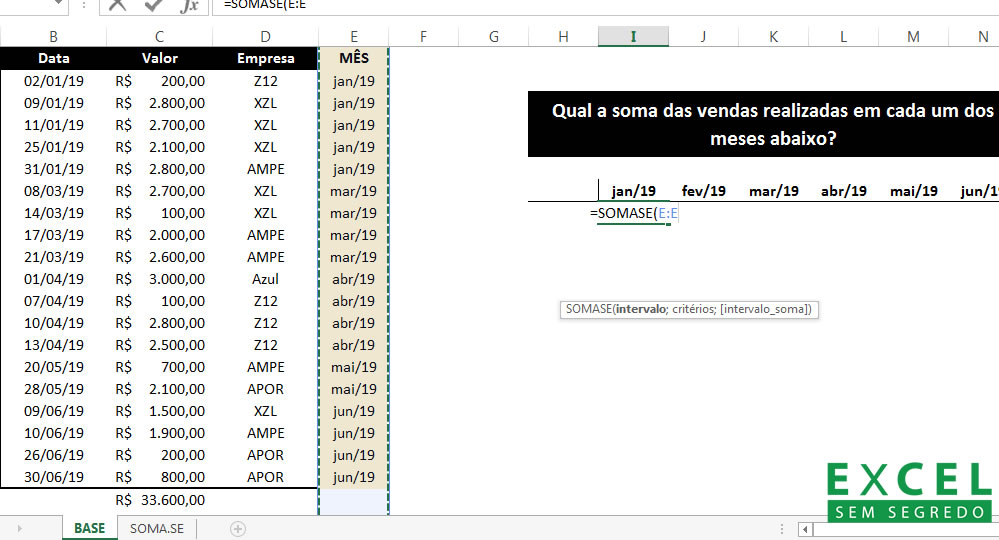
Novamente digita ponto e vírgula “ ;”. Logo depois você seleciona o intervalo_soma. Nesse caso é a coluna C onde estão os valores a serem analisados e somado.
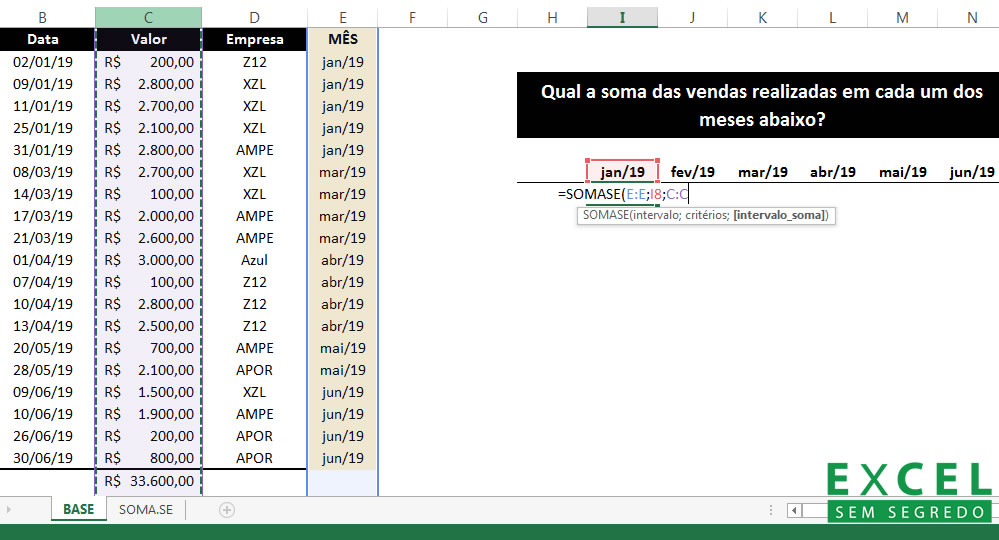
Passo 5: Fixar as informações
Antes de finalizar a formula e apertar o “ENTER”, calma. É preciso fixar as informações que você não quer que mude quando for copiar a formula para as outras células. Nesse caso as informações que devem ser fixadas são o “Intervalo” e o “Intervalo_soma”.
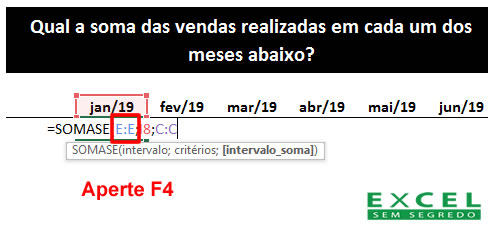
Para isso selecione na formula o Intervalo e aperte F4, depois selecione o Intervalo_soma e aperte F4. A informação formula ficará assim [=SOMASE($E:$E;I8;$C:$C] o “$” quer dizer que essas informações estão fixadas. as.
Pronto! A formula está finalizada. Feche o parêntese e aperte “ENTER”.
PASSO 6: Copie a formula para as outras células da tabela
Depois de criar a formula você já verá o resultado de janeiro.
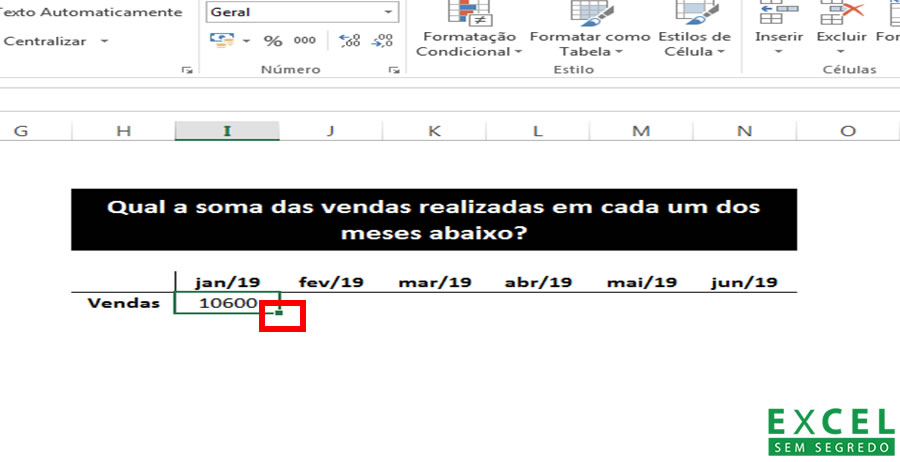
Agora você posiciona o cursor do mouse no canto da célula com a formula até aparecer uma cruz. Clica e arrasta para o lado.
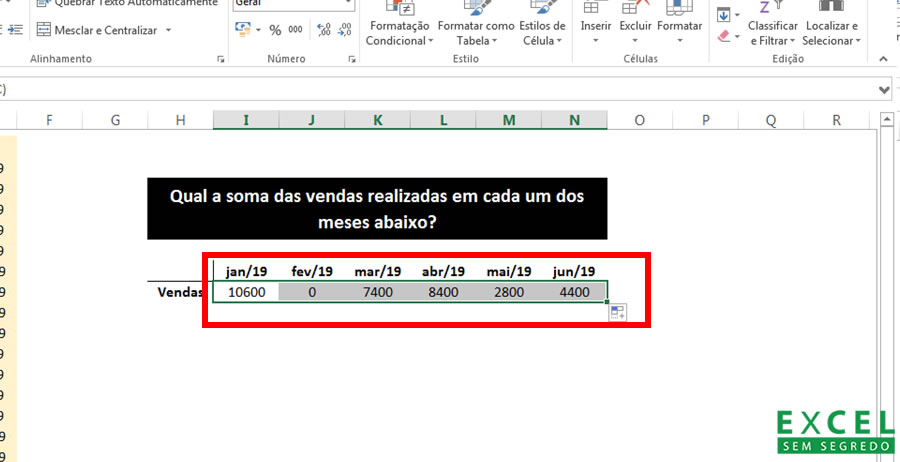
Exemplo de SOMASE com duas Condições
Imagine que você queria usar duas condições para analisar as informações de sua tabela. Por exemplo além de calcular o valor de vendas do mês, você quisesse saber o valor das vendas acima de R$ 2.000,00.
Nesse caso não seria utilizada a função SOMASE, mas a função SOMASES. A função SOMASES funciona parecido com a SOMASE, a diferença é na função SOMASES você pode usar um número infinito de critérios.
Nesse caso você usaria o passo a passo igual o mostrado acima até a construção da formula. Na construção da formula você irá mudar a função aplicada. Em vez de [=SOMASE(Intervalo;critério;Intervalo_soma)], você devera utilizar a função [=SOMASES(intervalo_soma; critério 1; critério 2; critério 3…)]
Como ficaria a formula aplicada no exemplo acima, agora usando o critério do mês e dos valores acima de R$ 2.000,00.
=SOMASES($C:$C;$C:$C; “>=2000”;$E:$E;I8)
Observe que o intervalo_soma veio antes e depois foi aplicado os critérios. Primeiro o de valores maiores ou igual a 2000 e depois o critério que você já havia visto no exemplo anterior.
OBS: O “$” segue a mesma técnica de aplicação como F4. Lembre-se que quando o critério é formado por símbolos matemáticos como “>” ou “=” deve sempre ser aplicados entre aspas.
Você aprendeu como aplicar a formula SOMASE e SOMASES. Agora é hora de abrir o Excel e começar a praticar. Comece usando a tabela que você aprendeu aqui. Depois invente e crie suas próprias tabelas e treine essas formulas. Esse conhecimento é um grande diferencial no mercado.

