Você acha Excel difícil? Ou você é do tipo que usa Excel até para fazer a lista do mercado? Não importa se você chegou aqui é porque sabe o quanto o Excel é importante para o mercado de trabalho e facilita o dia a dia. Porém você já conhece a formula SOMASES?
A formula SOMASES é uma variável da função SOMASE. Se você ainda não conhece a formula SOMASE, recomendo a você conferir nosso artigo sobre esse assunto. Mas sem demoras vamos entender melhor SOMASE no Excel.
O Excel é uma ferramenta que facilita o trabalho no cotidiano. Ele também é um diferencial no mercado de trabalho. E quanto mais você conhece fórmulas avançadas do Excel mais você se destaca no competitivo mundo da concorrência de boas vagas de emprego. O SOMASE é uma dessas ferramentas que farão uma diferencial em seus conhecimentos de Excel.
Nesse artigo você aprenderá:
- Quando usar a Função SOMASES
- Como usar a Função SOMASES
- Observações sobre a Função SOMASES
Continue lendo e desvende os segredos do Excel e suas fórmulas.
Quando usar a função SOMSES
A função SOMASES é uma derivante da função SOMASES. Se você já conhece a função SOMASE sabe que ele serve para somar valores de uma tabela em outra tabela usando uma condição. Você ainda não conhece a função SOMASE? Confere nosso artigo sobre essa fórmula.
No geral é SOMASES é uma função de soma baseada em várias condições. Imagine que você está revisando um relatório de matrículas de uma escola academia, curso…Você quer saber quais matrículas estão aprovadas e quais ainda estão pendentes. Além disso quer saber quanto foram pagas no débito, crédito, boleto.
Claro que isso pode ser feito separadamente com papel, caneta e calculadora. Porém algumas coisas provavelmente vão acontecer.
- Você perderá um tempo nesse trabalho.
- Pode acabar se passando de algum valor e o calcula sair errado. (Com isso você perderá mais tempo ainda)
- Caso seja acrescentada ou alterada alguma informação (o que vai acontecer), você terá que refazer todo o cálculo.
Outra opção é você construir rapidamente uma tabela de SOMASES e deixar que o Excel faça todo esse processo quase automaticamente. Caso altere alguma informação o Excel refaz o cálculo. E você pode aproveitar o tempo sobrando para tomar um cafezinho. Se interessou em aprender como usar a fórmula SOMASES?
Como usar a função SOMASES
Para usar a formula SOMASES tome como base a situação apresentada anteriormente. Você terá como exemplo um relatório de matrícula de uma academia. A ideia é somar os valores de matrículas aprovadas pagas em dinheiro e crédito e as matrículas pendentes para pagamento em dinheiro e crédito.
Perceba que são dois critérios a serem usados:
- O primeiro é identificar as matrículas aprovadas ou pendentes
- O segundo é identificar os pagamentos em dinheiro ou crédito
No caso para saber o valor total das aprovadas e o valor total do crédito você usará o SOMASE (=SOMASE(Intervalo;critério;Intervalo_soma). Nesse caso só se tem um critério, identificar se a matrícula está aprovada ou não. Porém para identificar dois ou mais critérios é necessário o uso do SOMASES (=SOMASES(intervalo_soma; critério 1; critério 2; critério 3…).
Para aplicar a formula SOMASES
Passo 1: Escolha a tabela em que você usará a fórmula SOMASES
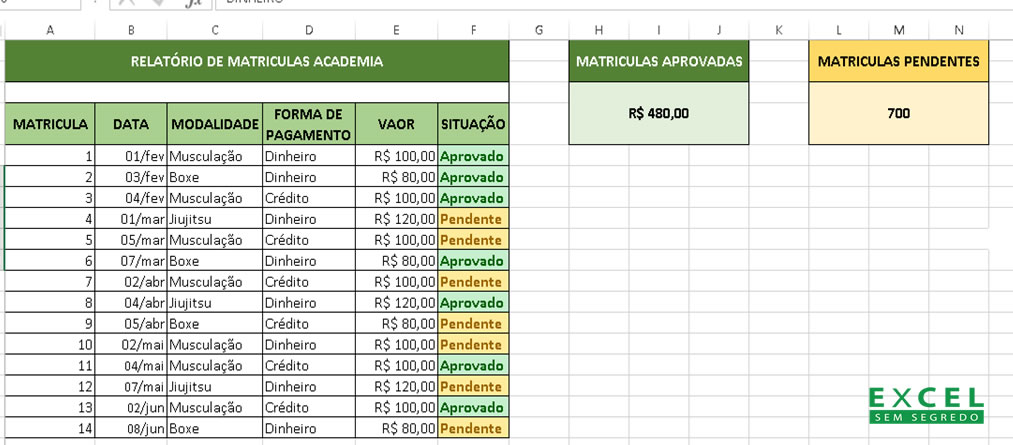
OBS: Nas tabelas com os valores totais de matrículas aprovadas e matriíulas pendentes estão sendo aplicadas a função SOMASE. Conferir nosso artigo sobre SOMASE
Passo 2: Construa as tabelas onde as informações serão organizadas
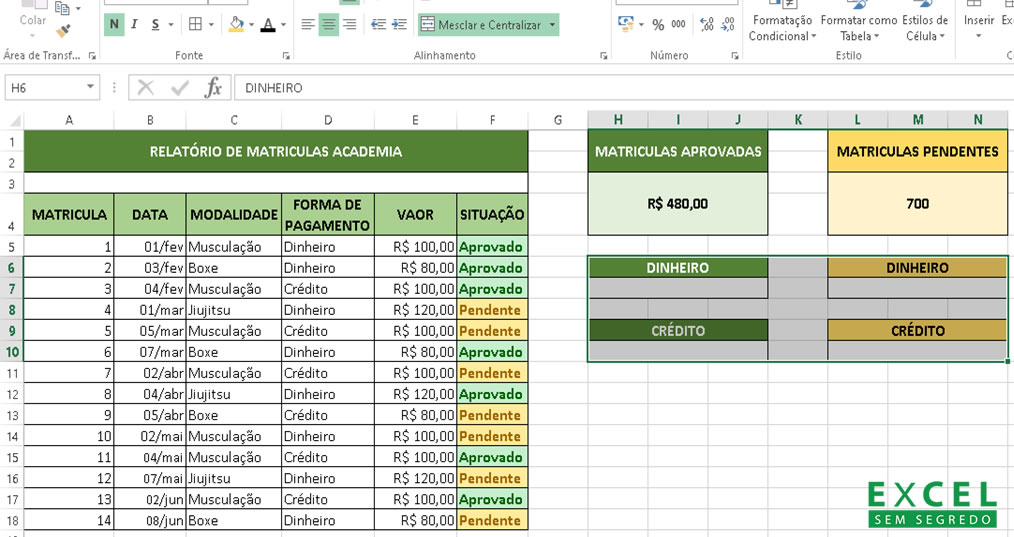
Passo 3: Selecione a célula para aplicação da fórmula SOMASES
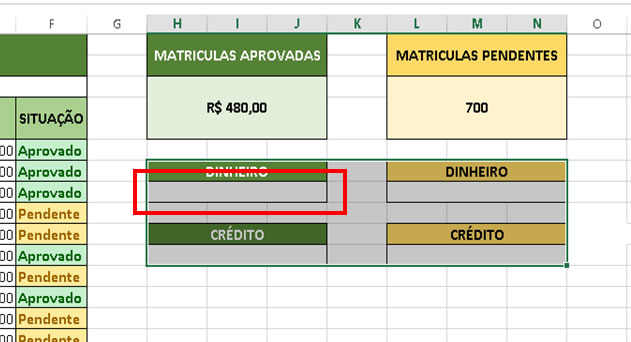
Passo 4: Construindo a fórmula SOMASES
Você aplica a fórmula SOMASES na célula selecionada.
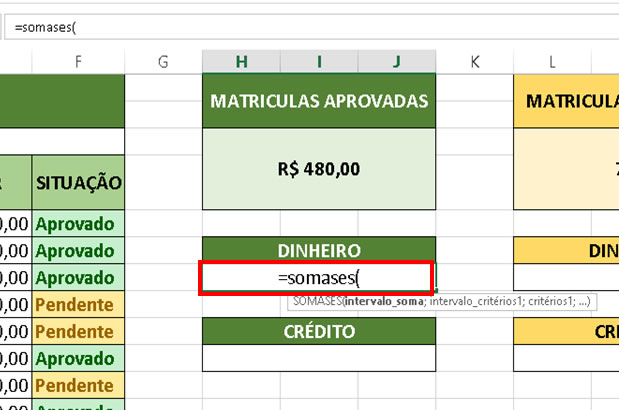
Depois você seleciona ou digita o intervalo a ser somado. Nesse caso é o E5:E16.
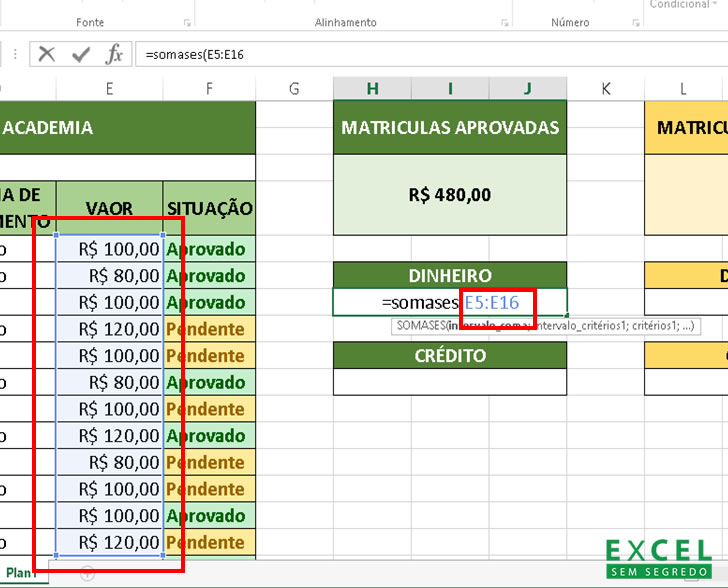
Com o intervalo que você que somar aplicado, você coloca ponto e vírgula (;) e seleciona o intervalo quer identifica o primeiro critério. No caso dessa tabela é o intervalo da coluna situação.
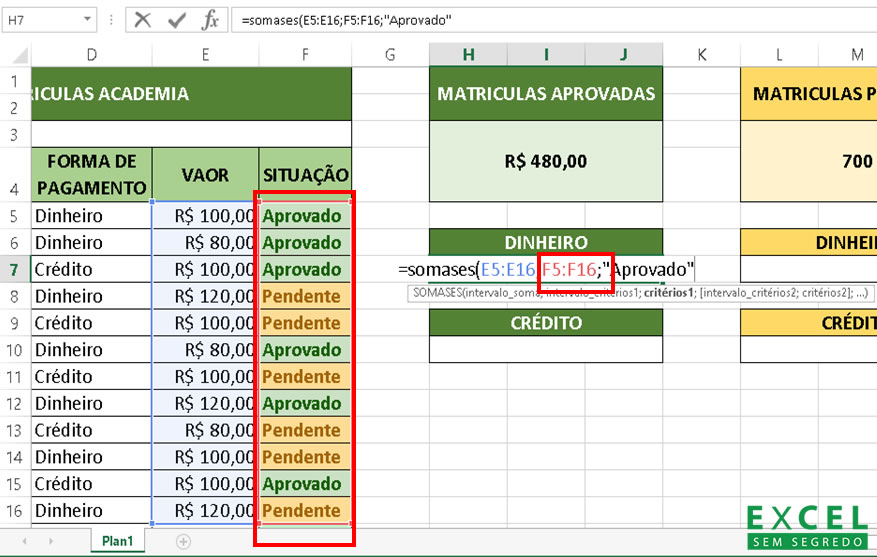
Selecionado o intervalo do primeiro critério você coloca ponto e vírgula novamente e aplica o primeiro critério. Nesse momento é “Aprovado” (escreva dessa forma entre aspas).
Feito isso agora você coloca ponto e vírgula e seleciona o intervalo do segundo critério. Aqui nesse exemplo é o intervalo da coluna forma de pagamento.
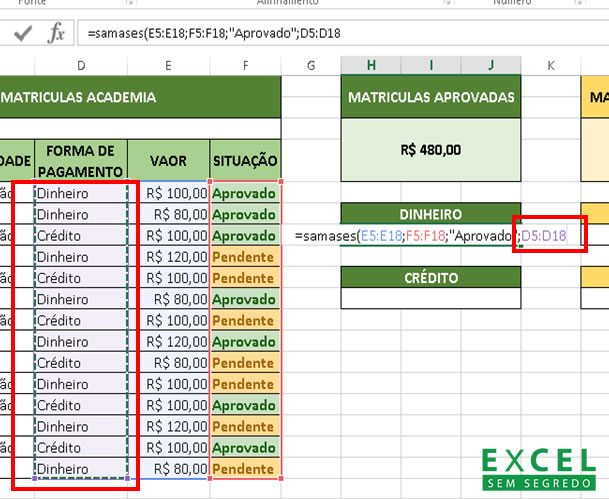
Em seguida você aplica o segundo critério. Como você está na tabela para somar as matriculas aprovadas pagas em dinheiro, o critério é “Dinheiro”.
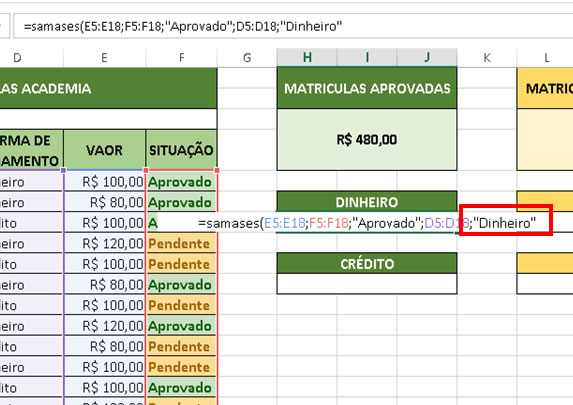
Fecha os parênteses e aperta entre.
Agora só repetir esse processo nas tabelas de crédito. Lembrando de substituir no segundo critério “Dinheiro” por “Crédito”. Depois faça o mesmo processo na tabela de Dinheiro e Créditos das matriculas pendentes, porém substituindo “Aprovado” por “Pendente”.
Observações sobre a função SOMASES
Nesse exemplo você viu o SOMASES com dois critérios. Entretanto o SOMASES pode ter um número ilimitado de critérios. Para você treinar depois de fazer essa tabela tente montar critérios para matrículas aprovadas ou pendentes, pagas em dinheiro para musculação (São três critérios). A função SOMASES pode ajudar você a somar valores específicos em tabelas enormes.
A função SOMASES é uma função muito simples. Entretanto saber aplicar essa fórmula é um diferencial nos usuários do Excel. Continue praticando e confira outras dicas Sobre Excel disponíveis em nosso Site.

